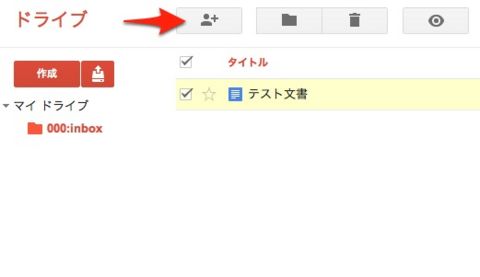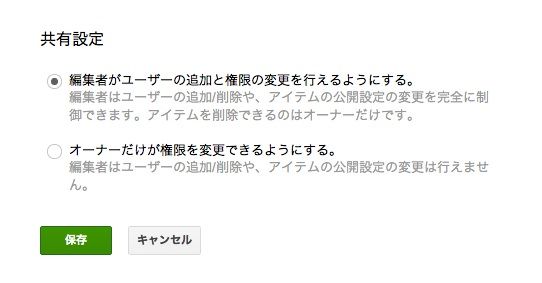Facebook - 特定の友達とのやり取りを確認する方法
このページの記事は、サイト atsquare.jp でご覧いただけます。以下のリンクよりどうぞ。
はてなダイアリーの「atsquareのデジタルな生活」はお引っ越ししました。(noindex により検索サイトに表示されなくなる予定です)
Facebookでの特定の友達とのコミュニケーションを振り返るには、その友達のタイムライン(プロフィールページ)に移動すれば確認できます。
友達とのやり取りを確認する
検索ボックスに友達の名前を入れて、友達のタイムラインに移動します。
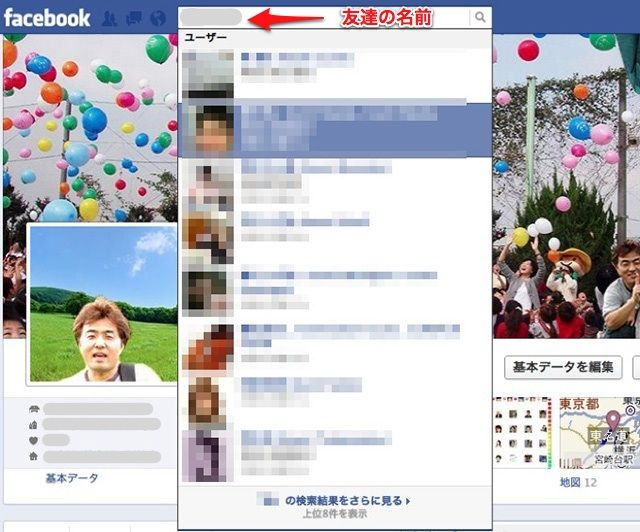
友達のタイムラインにある歯車アイコンから、[友達とのやり取り] を選びます。
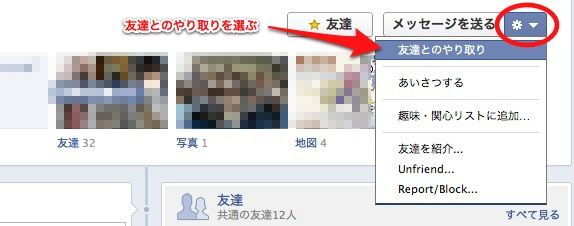
やり取りしたコメントの他に、共通の友達や一緒に参加しているグループも表示されます。趣味・関心など共通点も見ることができます。

毎日コミュニケーションする友達、いいね!しかしていない友達、コミュニケーションの少ない友達など、いろいろかもしれませんが過去のやりとりを確認すれば、より楽しいFacebookライフになるかもしれませんね。
オンラインマッピングツール MindMeisterをGoogleドライブで利用する
このページの記事は、サイト atsquare.jp でご覧いただけます。以下のリンクよりどうぞ。
» オンラインマッピングツール MindMeisterをGoogleドライブで利用する
はてなダイアリーの「atsquareのデジタルな生活」はお引っ越ししました。(noindex により検索サイトに表示されなくなる予定です)
Googleドライブでは、Chromeウェブストアの対応アプリケーションを利用して、さまざまな形式のファイルを扱うことができます。
日頃、利用している MindMeister もGoogleドライブと連携できるのでインストールすることに。マップファイルをGoogleドライブ上で管理したり、インポート・エクスポートすることができるようになります。
Googleドライブにマップファイルがあることで、共有がさらに簡単にできると期待しています。
連携するには、MindMeister の登録メールアドレスが、Googleドライブのアカウント(G-mailアドレス)と同じになっているとスムーズです。

※メールアドレスを変更した場合、送信されるメールから再びアクティブにする必要があります。
GoogleドライブからMindMeisterを起動する
Chromeウェブストアからアプリを追加します。アプリの追加はブラウザがGoogle Chormeでないとできないようです。
Googleドライブにログインして、作成ボタンから [もっと見る] - [他のアプリケーションを見る] にすすみます。
Chromeウェブストアに移動しますので、"MindMeister" で検索します。

アプリが見つかったら、[CHROMEに追加] ボタンで追加します。アプリケーションの認証画面が表示されるので許可します。
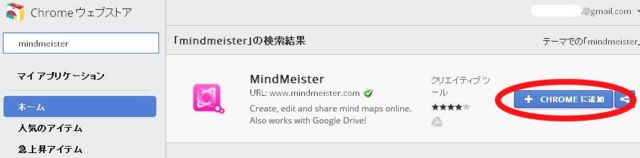
これでGoogleドライブからMindMeisterを利用することができます。
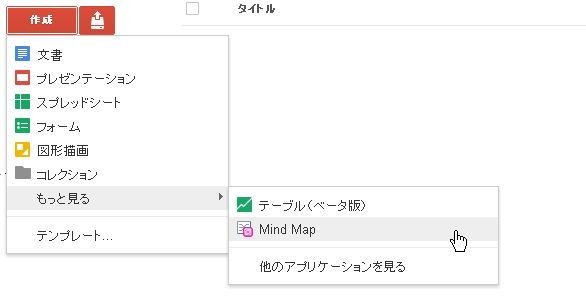
MindMeisterからGoogleドライブに保存する
MindMeister 側からGoogleドライブに同期することもできます。
マップを開いている画面で左下にある ( i ) ボタンから [Sync to Drive] を選択します。
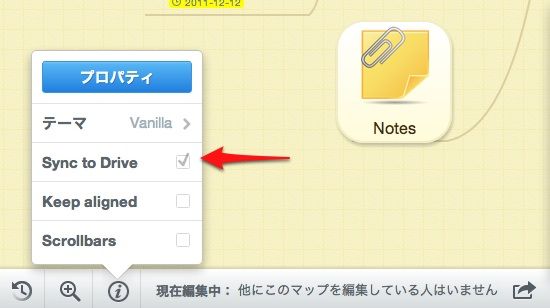
Googleドライブにエスクポートすることもできます。
無料プランですと作成できるマップは3つまでですが、エスクポート・インポートで無料プランのままマップをGoogleドライブに増やすことができるのかもしれませんね。試してないのでわかりませんが...。
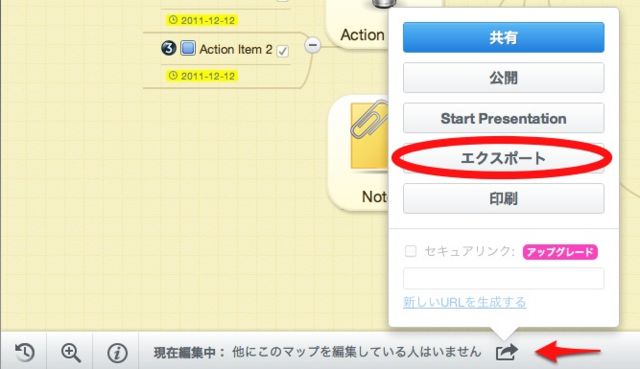
エクスポートの形式を選択して、[Export to Google Drive] からできます。

エクスポートの形式:
MindMeister形式の他、FreeMind, MindManager, Xmind, MS-Word, PowerPoint, 画像(PNG, JPG), ドキュメントの概要(テキスト rtf)
いつもGoogleドライブを利用したければ、トップページの歯車アイコンから設定を表示させ、Google Drive sync スイッチをONにします。
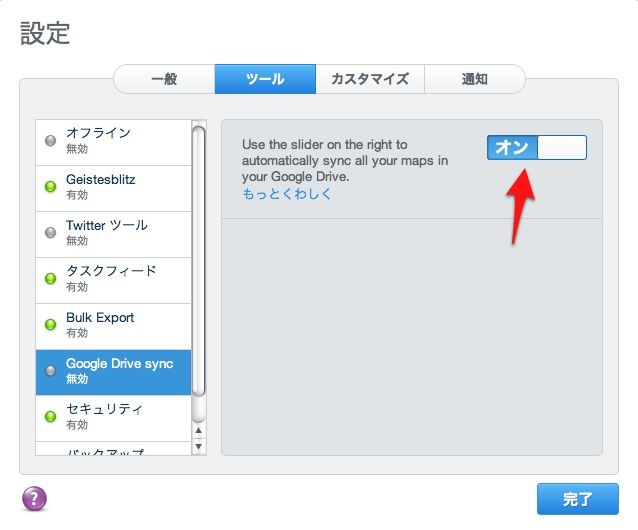
Googleドライブとの連携でますます便利に使えそうです。
現場の空き時間を活用したい 〜 iPad使ってスキマ時間にサクッと書類を作ろう
「現場から戻ってきて、書類作成したくない。現地で空き時間にできるといいけど...。」
「iPad 使えば、いつでもどこでもラクラク書類作れますよ。」と話してみたら
「iPad 買った!」 と連絡が。
そこで、要望をお聞きしてスキマ時間の活用をご提案。
iPad触るの初めての方です。
ご要望
- 見積書や写真を、その場からメール送信したい。
- 現場で作った書類は、自宅で印刷したい。
- iPadで作成した書類は、コンピュータで管理したい。
- ついでなんだけど、コンピュータの書類があちこちに散乱しているので整理して欲しい。
利用する道具
- iPad Wi-Fi 16GB
- NEC Aterm WM3500R(モバイルWiMAXルーター)
- Canon PIXUS MG6230(無線ネットワーク対応インクジェット複合機)
- iPad アプリ: Dropbox, Numbers, Evernote(DropboxとEvernoteはコンピュータにもインストール。まずは見積書ということでNumbersを選択。)
 Dropbox 1.4.7(無料)
Dropbox 1.4.7(無料)
カテゴリ: 仕事効率化, ユーティリティ
販売元: Dropbox - Dropbox, Inc.(サイズ: 10.3 MB)
 Numbers 1.6(¥850)
Numbers 1.6(¥850)
カテゴリ: 仕事効率化, ビジネス
販売元: Apple - iTunes K.K.(サイズ: 296.3 MB)
 Evernote 4.1.9(無料)
Evernote 4.1.9(無料)
カテゴリ: 仕事効率化, ユーティリティ
販売元: Evernote - Evernote(サイズ: 20 MB)
偶然にもオススメしたプリンタは既にご利用中でした。このプリンタ(PIXUS MG6230)はファームウェアのバージョンが古いとAirPrintできないのでご注意を。 参照情報: AirPrintの使いかた
iPadを使った現場作業の流れ
1. Dropboxから必要な書類をダウンロード。
2. その書類をNumbersで開いて書類作成。

3.書類ができたら(Numbersから)メールするのですが、最初にプリントからプレビューを表示して、用紙の枠内に収まっているか確認しなければいけません。

[終了]をタップしてプレビューから戻ったら、メールを送ります。

4. 忘れずにBcc:に自分のEvernoteメールアドレスを指定して送信。

現場での時間をうまく活用すれば、戻ってからの事務作業から少し解放されることでしょう。
Dropboxアプリには編集機能がないので、Numbersで開いて編集。Dropboxをひな形書庫のように使います。
また、Dropboxはフォルダ共有機能を利用して、ご要望のひな形をこちらから配布できるようにしました。
書類はメールで送信する希望があったので、メールするならついでに Bcc:にEvernoteのメールアドレスを追記して、保管してしまうのが簡単と思われました。また、コンピュータの書類が整理できていないということも考えると、Evernoteが活躍しそうです。
iPadを導入したことで、かえって時間を消費したとなっては申し訳ないので、しっかりサポートすることにします。
DropboxやEvernoteといった便利なクラウド型サービスは、制約が無ければ上手に利用したいものです。
iPad や iPhone の良い点は、30秒などの短い時間でも作業しようと思えることです。
何かの要因で作業ができなくなっても、後ですぐに中断したときの状態に戻ることができます。わざわざコンピュータを使わなくてもできることなら、スキマ時間にどんどん活用したいですね。
Googleドライブ - 公開設定オプションでドキュメントをウェブに公開する
Googleドライブで公開設定オプションを利用すると、ドキュメントをWebに公開できます。ドキュメントを複数のユーザーに公開して、編集しあったり、コメントをもらったり、Google+のサークルなど特定のグループに配布することもできます。
ドキュメントの利用方法に応じて、適切な公開設定をしてユーザーと共有してみましょう。Googleアカウントを持っていないユーザーとも共有できます。
公開設定オプションを設定する
共有設定の画面が表示されます。初期設定では、[限定公開]となっています。[変更...] をクリックします。

「ウェブで一般公開」か「リンクを知っている全員」を選択すると、ユーザーのアクセスレベル(下図赤枠表示)を選ぶことができます。アクセスレベルは「共同編集者」「閲覧者(コメント可)」「閲覧者」のいずれかです。

公開設定とアクセスレベルの組み合わせを表にすると以下のようになります。
「一般公開」でも「リンクを知っている全員」でもウェブに公開されているという点は同じです。「一般公開」の場合は、ドキュメントを検索することができますが、「リンクを知っている全員」ではドキュメントは検索結果に表示されません。
| 公開設定 | 一般公開 (検索結果に表示) | リンクを知っている全員 (検索結果に非表示) | ||||
|---|---|---|---|---|---|---|
| アクセスレベル | 共同編集者 | 閲覧者(コメント可) Googleドキュメントの文書とプレゼンテーションのみ |
閲覧者 | 共同編集者 | 閲覧者(コメント可) Googleドキュメントの文書とプレゼンテーションのみ |
閲覧者 |
| できること | インターネット上の誰でも編集できる。 | インターネット上の誰でもコメントできる。 | インターネット上の誰でも閲覧できる。 | リンクを知っている全員が編集できる。 | リンクを知っている全員がコメントできる。 | リンクを知っている全員が閲覧できる。 |
| ログイン | 不要 | 不要 | 不要 | 不要 | 不要 | 不要 |
これらの公開設定の組み合わせに、任意のユーザを追加することができます。
下図は、公開設定を「一般公開」とし、アクセスレベルを「閲覧(コメント可)」とした文書ですが、さらに共同編集者を追加したものです。
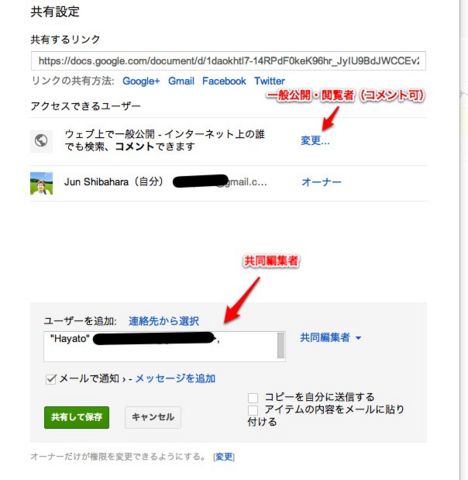
このドキュメントは一般に公開され、コメントすることができます。また、指定された共同編集者(とオーナー)がドキュメントを編集することができます。
ファイルではなく、フォルダを一般公開することで、DropboxのPublicフォルダのような使い方もできますね。
皆さんも工夫して、いろいろなドキュメントを公開してみてはいかがでしょうか。
Facebook for iPhone 友達リストの編集 - 友達をリストに追加・削除する
このページの記事は、サイト atsquare.jp でご覧いただけます。以下のリンクよりどうぞ。
» Facebook for iPhone 友達リストの編集 - 友達をリストに追加・削除する
はてなダイアリーの「atsquareのデジタルな生活」はお引っ越ししました。(noindex により検索サイトに表示されなくなる予定です)
iPhoneのFacebookアプリを使い、友達リスト(親しい友達・知り合い・家族などのリスト)に友達を追加、またはリストから削除することができます。
リストへの追加(削除)は友達のページに移動して行います。なお、リストに友達を追加したり、削除しても友達には通知されません。
リストに友達を追加(削除)する
アプリ画面の左上のボタンをタップして、サイドメニューを表示します。

メニューを下にスクロールすると、「友達」があるのでタップします。
友達のリストが表示されるので、リストに追加(削除)する友達を探して、友達のページに移動します。

友達のページでプロフィール画像の下にある [友達] ボタンをタップします。

既に登録されているリストには、チェックマークがついています。
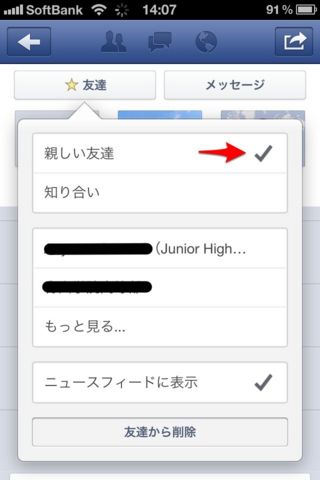
リストから削除するなら、チェックマークのあるリストをタップします。リストに追加するなら、該当するリストをタップします。
リストが見当たらなかったら「もっと見る...」をタップして作業しましょう。
「友達から削除」のボタンが下の方にありますので、操作するときは注意してください。
 Facebook 4.1.1(無料)
Facebook 4.1.1(無料)
カテゴリ: ソーシャルネットワーキング
販売元: Facebook, Inc. - Facebook, Inc.(サイズ: 11 MB)
全てのバージョンの評価: 

 (16,416件の評価)
(16,416件の評価)
 iPhone/iPadの両方に対応
iPhone/iPadの両方に対応
Googleドライブの共有設定 - 相手を特定して共有する
このページの記事は、サイト atsquare.jp でご覧いただけます。以下のリンクよりどうぞ。
» Googleドライブの共有設定 - 相手を特定して共有する
はてなダイアリーの「atsquareのデジタルな生活」はお引っ越ししました。(noindex により検索サイトに表示されなくなる予定です)
Googleドライブで共有設定を使い、ファイルをWebに一般公開したり、特定した相手のみと共同作業ができます。
相手を特定した共有は利用頻度が高そうですので、操作方法を知っておくと良いと思います。
相手を特定してファイルやフォルダを共有する
Googleドライブで共有したいファイルまたはフォルダを選択します。(共有したいファイルがたくさんあるなら、フォルダを共有してそこにファイルをまとめる方法が便利です。)
ここでは、000:inboxフォルダにある "共有テスト"ファイルを選択してから、
共有アイコン(  )をクリックしました。
)をクリックしました。
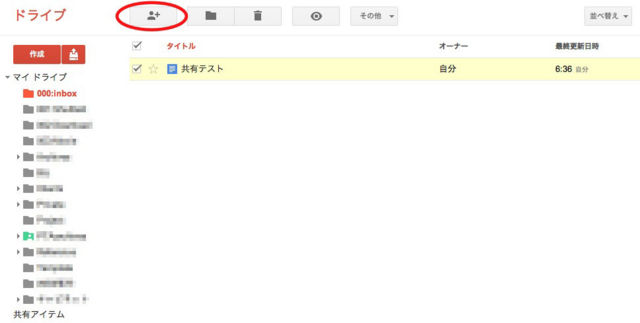
初期状態では、ファイルは限定公開となっていて自分がオーナーです。
[変更...](下図赤矢印)から公開の方法を変更したくなりますが、相手を特定して共有する場合は、ここを触らず [ユーザーを追加] の欄にメールアドレスを入力します。

Googleアカウント (Gmail) を持っているユーザーと、持っていないユーザーのメールアドレスを追加しました。"メールで通知" にチェックすることで、どちらにもファイル共有のお知らせメールが送られます。
※ Googleアカウントを持っていないユーザーはファイルの閲覧に、ログインする必要があります。
[共有して保存]ボタンから共有を開始することができます。

共有時のアクセスレベル・権限の設定
- 上図 (1) でアクセスレベル(共同編集者、閲覧者-コメント可- 、閲覧者)を選択することができます。 → (1)アクセスレベル - 共同編集者と閲覧者の違い参照
- (2) の[変更]は共同編集者にオーナーの権限の一部を与えることができます。 → (2)権限の設定参照
(1) アクセスレベル - 共同編集者と閲覧者の違い
共同編集者と閲覧者のどちらもできること
- アイテムの閲覧とダウンロード
- Googleドライブへのコピー
共同編集者ができること
- ドキュメントの編集
- 他の共同編集者・閲覧者のリストの表示
- ファイルの版をアップロード / 削除する
- フォルダのアイテムを追加、削除する(完全削除はできない)
- 他の共同編集者を招待、削除する(許可されている場合) → (2)権限の設定参照
メールの添付ファイル感覚で相手に共有するなら、「閲覧者」を選択すればよいでしょう。Google ドライブでファイルを変更しあうなら、「共同編集者」を選択します。
モレスキンとの出会いとモレスキナリーとの出会い
このページの記事は、サイト atsquare.jp でご覧いただけます。以下のリンクよりどうぞ。
はてなダイアリーの「atsquareのデジタルな生活」はお引っ越ししました。(noindex により検索サイトに表示されなくなる予定です)
2008年8月15日:モレスキンとの出会いは18ヶ月のダイアリーでした。
過去記事に書いていますが、モレスキンを指定して買ったのではありませんでした。
程なく moleskinerie (モレスキナリー) に出会いました。
それから、モレスキンのある生活を意識するようになりました。
moleskinerieの管理人: YOKOさんはモレスキンユーザーの投稿をもとに、“モレスキン”というスタイルを紹介してくれます。話題豊富でデイリー更新。毎日新しいモレスキンに出会うことができます。モレスキンユーザーには説明のいらないサイトです。
moleskinerieを見る度に、スケジュールやメモ程度だった使い方が変化していきました。文具にこだわったり、することのなかった絵を描いてみたり。まったく自分流でしたが...。
今、モレスキンの無い生活は考えられなくなっています。少しは自分のスタイルを発見できたのかもしれません。
2012年4月26日:atsquareのぎりぎりぴったり貼れるマンスリーカレンダー2012年5月版
ブログ記事をご紹介いただきました。
思い立つとモレスキンのことを書きます。拙いブログを取り上げていただき感謝しております。
moleskinerie に掲載されることは忘れることのない大切な思い出になります。
これまでご掲載いただいた記事
- atsquareがソフトカバーを選ぶわけ (2009/11/10)
- カバンの中でモレスキンやペンが散らばってイライラしたくない人に・・・ (2010/5/7)
- atsquareの熱い思いが消える前に・・・ (2010/6/1)
- atsquareの5年の思いが詰め込まれた一冊 (2010/9/6)
- atsquareのモレスキンポートフォリオとiPadの名コンビ (2011/1/10)
- atsquareの自分のために書く本に線はいらない (2011/4/25)
- atsquareのぎりぎりぴったり貼れるマンスリーカレンダー2012年5月版 (2012/4/26)
たくさんご掲載いただき、本当にありがとうございます。
これからも moleskinerie (モレスキナリー) を応援し続ける@atsquareでした。